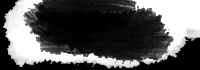얼마전까지 램 가격이 무지 쌌었다.(DDR2 계열만... DDR1은 지금이나 그때나 비싼건 마찬가지지만...)
그런 싼 램 가격을 이용해서 컴터를 활용하는 좋은 방법이 있다.
바로 램드라이브 또는 램디스크...
맞다... 바로 그 예전 도스 시절에 있던 램드라이브...
예전 도스를 써본 사람은 안다.. 플로피나 하드에 비해서 무지 빠르다.
그 광활한 램을 써서
램디스크를 만들고, 다른 곳에 활용해 보자.
무지 쾌적한 환경을 즐길 수 있으므로
최소한 가상메모리 부분과 인터넷 익스플로러 임시 파일 위치는 램디스크에 해주도록 해보자....
첨부의 압축파일을 풀면
ramdiskplus70.exe 파일이 설치 파일이다.
설치 파일을 실행해서 일단 설치를 하는 것이 우선이고
다음 설정은 아래 내용을 참조하자.
텍스트 문서는 설정을 위한 문서이므로 아래 내용과 동일하며
나머지 파일 하나는 계속 쓰려면 필요한 것이니 알아서 해보자.
-----------------------------------------------------------------------------------
[램디스크 사용을 위한 세팅작업]
램디스크만 설치했다고 되는것은 아닙니다. 아래와 같이 세팅해 주세요
도구--→인터넷옵션--→설정--폴더이동---→방금만든 램디스크클릭---→확인---→적용을 클릭하면
새로운 설정을 저장하기 위해 윈도우를 다시 시작합니다...새로 부팅하면 세팅완료...
[제거하고 싶을땐]
시작 -- 모든프로그램 -- SuperSpeed Software -- Configure RamDisk Plus 7.0 -- Configure -- Remove를
클릭해서 삭제하시면 됩니다.
제어판 프로그램 추가삭제에서도 제거가 가능하지만 깔끔하게 제거 하시려면 위의 방법이 좋습니다.
이하자료는 파코즈에서 퍼온자료임
◆ 램디스크를 이용한 시스템 속도향상 좋은 컴퓨터를 가진 사용자이건 열악한
컴퓨터를 가진 사용자이건 조금이라도 더 빠른 시스템을 만들고자 함은 모든 컴퓨터
사용자들의 영원한 화두인것 같다. 대부분의 공개자료실에서도 윈도우 최적화, 시스템
최적화 프로그램은 항상 높은 다운로드수를 기록하며 최고의 인기를 구가하고 있는데,
여기 당신의 시스템을 획기적으로 향상시켜줄 방법이 있다. 바로 램디스크를 사용하는
것이다.
램디스크는 메모리의 일부를 가상의 디스크로 전환하여 마치 메모리를 하드디스크처럼
자유롭게 읽고 쓰는 기법을 말한다. 사실 램디스크는 예전 MS-DOS시절에도 느린
보조기억장치의 한계를 조금이라도 극복하기 위해 사용되었던 방법이며 지금도 대용량
메모리를 사용하는 서버시스템에서는 임시 폴더로 많이 사용되고 있다.
◆ 램디스크의 이점
헤더를 이리저리 움직이며 바쁘게 데이터를 읽는 하드디스크와는 달리, 램디스크는
전기적으로 데이터를 읽고 쓰기 때문에 하드디스크보다 훨씬 더 빠른 액세스 속도를
보여준다. 따라서 이렇게 빠른 램디스크를 데이터를 읽고 쓰는 빈도가 많은 작업의
저장용도로 쓴다면 괄목할만한 속도 향상을 이룰 수 있다.
뿐만 아니라 램디스크는 전기적으로 데이터를 처리하기 때문에 하드디스크처럼
시끄러운 소리가 나지않으며, 램디스크를 사용함으로써 장기적으로는 하드디스크의
수명을 더 연장할 수 있는 효과가 있다.
◆ 인터넷 캐쉬 파일들을 램디스크에 저장해보자!
웹 서핑을 해본 사람은 다 알겠지만 한번 방문한 사이트를 다시 방문할 때는
웹페이지의 로딩속도가 맨 처음 방문 때보다 때보다 훨씬 더 빠르다는 것을 알 수
있다. 이는 익스플로어가 한번 방문한 사이트의 데이터를 하드디스크에
저장해두었다가 나중에 다시 방문할 경우 서버에 있는 데이터를 불러오지 않고
하드디스크의 데이터를 바로 불러오기 때문에 가능한 일이다. 그러나 램디스크
드라이브를 인터넷 캐쉬 파일 저장소로 이용하면 이보다 한단계 더 빠른 웹페이지
로딩 속도를 만끽할 수 있다. 단, 램디스크는 시스템의 메모리가 어느정도 여유가
있는 512MB 이상의 메모리가 장착된 시스템에서만 사용하는게 바람직하다.
◆ SuperSpeed RamDisk Plus 이용하여 램디스크 드라이브 만들기
램디스크 드라이브를 만들어주는 유틸리티에는 Ramdisk XP, SuperSpeed Ramdisk,
Tweak XP등 몇가지 프로그램이 출시 되어 있지만 여기서는 비교적 간편하고 안정성이
좋은 SuperSpeed RamDisk를 사용하여 램드라이브를 만들어 보겠다.
◆ 램디스크의 설치와 사용
파일을 다운로드 받은 후 더블클릭하여 프로그램을 설치한다. 설치과정은 여타의 다른
프로그램과 같이 단순하므로 생략한다.
프로그램을 설치한 후 바탕화면의 Configure RamDisk Plus 7.0를 클릭하거나 혹은
시작버튼 > SuperSpeed Software > Configure RamDisk Plus 7.0 을 클릭하여
실행한다.
프로그램을 실행하면 위와 같은 다소 썰렁한 화면이 나온다. 여기서 우측 상단의 Add
버튼을 누른다.
Drive Letter는 탐색기에 표시될 드라이브의 문자로써 F: 드라이브를 하던
E:드라이브를 하던 상관없다. 원하는 문자를 지정해준다. Z:라고 지정할 경우
윈도우즈 탐색기에 Z:드라이브로 표시된다.
Size는 램디스크로 사용할 용량을 지정하는 것으로써 인터넷 캐쉬 파일 저장소로
활용할 목적이면 20MB~32MB정도면 충분하다. 자신의 메모리 크기에 비해 너무 많은
메모리를 램디스크로 지정할 경우, 물리적인 메모리가 부족하여 하드디스크를 가상
메모리로 사용하게 되면 오히려 시스템이 더욱 느려질 수도 있다. 다만 시스템에
장착된 램이 1GB이상으로 충분하고 인터넷 캐쉬파일 저장소 외에 파일의 복사와
이동을 위한 임시폴더로 지정을 원할 경우 필요한 만큼 추가로 지정해주어도
무방하다.
File System에서는 램디스크의 용량에 따라 RAW와 FAT, NTFS, NTFS-C 파일 시스템을
사용할 수 있는데 일반적으로 FAT을 사용하면 별다른 문제가 없다.
시스템에 장착되어 있는 메모리는 휘발성이기 때문에 컴퓨터를 끄면 메모리안의
데이터가 모두 사라지게 된다. 따라서 램디스크 또한 컴퓨터를 끄면 램디스크안의
데이터들이 사라지게 되는데 Backing File Location 기능을 사용하면 이를 보완할 수
있다. 컴퓨터의 전원이 꺼지기전 램디스크안의 데이터들을 하드디스크로 백업해
두었다가 컴퓨터가 부팅이 되면 하드디스크안의 데이터를 다시 램디스크로 불러오는
기능이다.
none을 선택할 경우 백업을 하지 않으며, 드라이브 문자를 지정할 경우 해당
드라이브에 데이터를 백업하게 된다. 아무래도 드라이브 문자를 지정하여 데이터를
백업해두면 다음 번 인터넷 사용시 램디스크로부터 캐쉬파일을 다시 불러오므로
속도향상에 도움이 될 수 있으나, 램디스크의 데이터를 하드디스크로 옯기는 추가적인
프로세스가 생기게 된다. 결론적으로 말하자면, none을 사용하던 백업 드라이브를
지정하던 별 차이는 없다.
모든 설정을 마쳤으면 OK를 누른다.
램디스크가 생성되었다. 이제 바탕화면에 있는 내 컴퓨터 아이콘을 클릭하여
램디스크가 제대로 생성되었는지 확인한다.
정상적으로 램디스크가 생성된게 확인되었다. 이제 익스플로어를 실행시키고 상단
메뉴의 도구 > 인터넷 옵션을 클릭하여 임시 인터넷 파일 저장소를 램디스크로
지정하자.
설정버튼을 클릭한다.
폴더 이동 버튼을 누른다.
RAMDISK를 선택한 후 확인버튼을 누른다. "나머지 대화창의 확인버튼을 누르면 임시
인터넷 파일 이동 작업을 완료하기 위해 다시 시작합니다. 계속하시겠습니까? (모든
변경내용은 저장되었습니다.)" 라는 메시지가 나온다. '예'를 선택한다.
윈도우즈 로그오프를 한 뒤 다시 로그인하면(사용하는 운영체제에 따라 재부팅할 수도
있다.) 모든 설치과정이 끝난다. 이제 한결 빨라진 인터넷 서핑을 만끽할 수 있을
것이다.
◆ 램디스크 설정 변경과 제거하기
램디스크의 용량을 변경하거나 램디스크를 제거할 경우 앞에서와 마찬가지로
Configure RamDisk Plus 7.0 클릭하여 실행한다.
우측의 Remove 버튼을 클릭한 후 이어서 나오는 확인 메시지에서 YES를 선택하면
램디스크가 제거된다. 설정을 변경하고 싶을 경우에도 일단 램디스크를 제거하였다가
다시 설치하며 설정을 변경해야 한다.